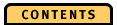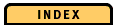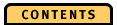


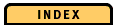

Navigation Elements
The following section describes how to find your way through the diagrams.
Horizontal Scroll Bar
The horizontal scroll bar allows you to move along the time axis and display different time intervals of your application trace that are shown in the TimeLine diagram.
To scroll slowly, click on one of the scroll arrowheads and hold down the left mouse button to move to the selected direction. To scroll fast, click in the areas on either side of the scroll bar slider. You can also click on the scroll bar slider directly: hold down the left mouse button and move the scroll bar slider to the selected direction.
When you select Refresh while scrolling from the Options menu, all diagram elements change automatically while you move along the time axis. When you deselect Refresh while scrolling, the Client Counters/Ratios diagram area is not shown until you release the left mouse button. However, the event lines, the name lines, and the time scale change automatically while you move along the time axis. (See also "Refresh while scrolling".)
The position of the slider within the scroll bar represents the position of the shown time interval of the application trace. The size of the slider represents the size of the time interval in relation to the complete application trace.
Vertical Zoom Box
The vertical zoom box allows you to zoom in or out of the time axis to increase or decrease the length of the time interval that is shown in the TimeLine diagram.
To zoom slowly, click on one of the zoom arrowheads and hold down the left mouse button. When you click on the upper arrowhead, you zoom in and see a smaller but more detailed time interval. When you click on the lower arrowhead, you zoom out and see a larger time interval but with fewer details.
To zoom fast, click in the areas on either side of the scroll bar slider. When you hold down the left mouse button, OPE scrolls automatically to the selected direction.
OPE always zooms in relation to the center of the currently displayed time interval. This point of time represented by a small vertical line remains in the same position while you are zooming. When you reach the beginning or end of the application trace, these positions are not moved. However, the point in time represented by the small vertical line changes.
Diagram Interval Box
The diagram interval box that is located on the left side below the scroll bar has the pushbuttons Zoom to and Go to. With these buttons you can invoke functions that help you to navigate through the application trace after you select a diagram interval.
When you select Zoom to, the selected diagram interval fills the complete interval that you see in the TimeLine diagram. This allows you to see more details of the diagram interval.
When you select Go to, the beginning of the diagram interval is shown at the center of the time scale, which is indicated by a small vertical line. This helps you find the diagram interval after you scroll along the time axis and the diagram interval disappears.
Find Box
The Find box that is located on the right side below the scroll bar has the pushbuttons Next and Previous. With these buttons you can invoke functions that help you navigate through the application trace:
If you select Previous, you see the transaction that precedes the transaction shown.
- If you select Next, you see the first transaction that is found. If you select Next again, you see the transaction that follows the first transaction.
For transactions, the diagram interval changes and represents the complete transaction found.
If you select Next, you see the transaction or generic event that follows the transaction or event found.
- If you specify a string or substring of a transaction name or generic event in the Find menu, OPE shows you the transaction or event that is found in the TimeLine diagram. Note that the transactions or events shown always match the specified string or substring.
If you select Previous, you see the transaction or generic event that precedes the transaction or event found.
Status Line
The status line shows you information explaining graphic details. The information depends on the position of the mouse pointer.
When you place the mouse pointer above the time axis, you see the time corresponding to the mouse pointer position. When you place the mouse pointer on other positions, the status line shows you the time and other information that is described in the following examples:
Time selection area
When you place the mouse pointer on the time selection area, the status line shows you the points in time that mark beginning and end of the diagram interval:
01.230767 Begin= 01.323073 End= 02.646146 Time at mouse pointer position Beginning of diagram interval End of diagram interval Trace and transaction events line
When you place the mouse pointer on an event in the trace and transaction events line, the status line shows you event time, event type (start, stop, suspend, resume), and the corresponding transaction name (begin, commit, abort, retry). The transaction name is also shown in the transaction names line. However, only the names for the beginning of a transaction are shown. Refer to ObjectStore C++ A P I User Guide for information on how to set transaction names within your application.
01.362731 Begin_Txn ccreate.cc:112:tl Event time Event type Transaction name Generic events line
When you place the mouse pointer on an event in the generic events line, the status line shows you event time, event type, event name, and the corresponding message that you specify when you raise the generic event. Event types are single-event (generic_event), before-event (generic_event_start), and after-event (generic_event_end).
06.113656 Generic_event Generic event for Init Show event on database Event time Event type Event name Event message Miscellaneous events line
When you place the mouse pointer on the event line for client environment change events, database events, and collection events, the status line gives you detailed information on the shown event. The information depends on the event type.
For changes of the client environment, the status line shows you event time, the changed parameter, and its new value.
01.282472 incremental_schema_installation on Event time Event type New value For database events, the status line shows you event time, event type, database number, and database name. The number is created by OPE and used in the PageState diagram.
01.901594 Open_DB 1 my_appl.db Event time Event type Db# Db name For index events, the status line shows you event time, event type, element type, and path.
02.018384 Index_Parse_Start Part* id Event time Event type Element type Path For query events, the status line shows you event time, event type, query type, element type, and query string.
03.623907 Query_Exec_Start pick Part* id == (int)_id Event time Event type Query type Element type Query string For change representation events, the status line shows you event time, event type, and representation name.
03.623907 Rep_Change_Start os_tinyarray --> Event time Event type Old representation name
03.624397 Rep_Change_End --> os_packed_list Event time Event type New representation name Diagram area
When you place the mouse pointer in the area of the Client Counters/Ratios diagram, the status line shows the following: For event labels, the status line does not show any information. For Client Counters/Ratios diagrams, the status line shows you the name of the counter or ratio and its value. If more than one counter or ratio is displayed in the diagram, you see the value for the counter or ratio that is next to the mouse pointer.
12:30:24.123456 # deadlocks 123 Time at mouse pointer position Name Value