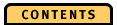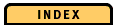Opening and Formatting a Trace File
The Retriever creates a trace file containing unformatted event data from the application run. To display this data, the trace file must be formatted into a performance database. Formatting can be done in several ways. Either you use the Analyzer that is part of the OPE user interface or you use an OPE command that you enter in the command line. The performance database can be displayed only with the Analyzer.
Note: If you format a large trace file and detect performance problems during phase 2 or 3 of the formatting process, you should stop the formatting and exit from OPE. Increase the OS_CACHE_SIZE and start the formatting again.
Using the Command
When you use the command line, you can only open and format an application trace. To start this formatting utility, enter the osopef command in the command line. The syntax is
osopef [ options] [ trace_file] [ performance_database]
Note: Enter osopef -help to get help for the osopef command. With the man osopef command on UNIX systems you get the online help as man pages.
Note: To invoke the Formatter with the ObjectStore / Single libraries use osopef_sngl. The performance database can then only be created on a local file system. See also the OPE Installation and Configuration Guide, "ObjectStore requirements".
trace_file specifies the file name of the application trace that is to be formatted.
performance_database specifies the name of an ObjectStore database where the formatted application trace is to be stored. A performance database can only store one application trace.
If you do not specify a database name, it is assumed that you want to write the performance database to an ObjectStore file database that is located in the same directory as that of the trace file. This file database gets the name of the trace file. If the trace file name contains the token trf, trf is replaced by pdb. If the trace file does not contain the token trf, the performance database gets the name of the trace file with the extension pdb.
Options
- -f
- -ps
- -pc
- -lfn
- -lun
- -q
If you specify neither -ps nor -pc you will get a time line diagram and an elapsed time diagram but no other diagrams. However, this type of formatting is the fastest.
Set the value of OS_CACHE_SIZE to approximately twice the size of the trace file. This is the expected size of the performance database if the option -ps or -pc is used. By setting the cache size you can avoid cache replacement during formatting.
The OPE formatting of the application trace consists of three stages; however, the last stage is optional:
- Reading the specified trace file.
- Processing events in trace file and calculating counters that are available with the -ps option.
- Calculating counters that are available with the -pc option.
If you want to cancel the formatting at any time, press Ctrl+c.
If you cancel during the first two stages, the formatting is stopped, and any created performance database is deleted. However, if you cancel during the third stage, a performance database is created, but it will not contain the special counters that you get with the -pc option.
Using the Analyzer
way to open and format a trace file is to use the Analyzer. When the formatting step is executed and finished successfully, the Analyzer immediately displays the results as diagrams.
Note: It is not possible to format a trace file with the Analyzer when one or more performance databases are already displayed. To format a trace file, you must close all open performance databases.
Before you invoke the Analyzer, you can set the following environment variable:
OS_OPE_ANALYZER_PROFILE = profile_name
This step is optional. profile_name defines the name of the profile where changes of window element settings are stored persistently. Window element settings are, for example, window size, filter attributes, and time precision. The names of the most recently opened performance databases are also stored, up to a maximum of five names.
The name of the profile is optional. If you specify a partial pathname, the appropriate substitutions of your operating system apply. If you start the Analyzer without setting this environment variable, or if you do not specify a name, the generated profile gets the name osopeax.pro. The profile is stored in the directory ~/.osope for UNIX, in the subdirectory .osope of the user's home directory for Windows NT, and in the directory %OS_OPE_ROOTDIR%\etc for Windows 98.
When you change one or more settings while you work with the Analyzer, the changes are written to a transient profile. When you exit from the Analyzer, the contents of the transient profile is written to the persistent profile. Each time you start the Analyzer, the contents of the persistent profile is loaded to the transient profile. For settings that are not stored in the profile, the default settings apply.
To invoke the Analyzer, enter one of the following commands in the command line:
osopea osopea performance_database(formatted application trace)osopea trace_file(unformatted application trace)
To get help for the osopea command, enter osopea -help.
To invoke the Analyzer with the ObjectStore / Single libraries use osopea_sngl. The performance database must be stored on a local file system. Compare also the Installation Guide, "ObjectStore requirements".
If you do not specify any parameter, and the OS_OPE_TRACE_FILE environment variable has not been set, OPE displays an empty Analyzer window:
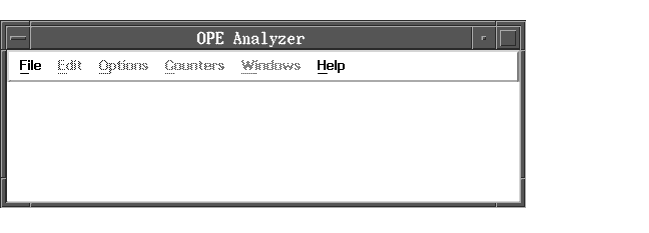
Select Open from the File menu to get the Open an Application Trace dialog, where you can specify or choose a trace file or a performance database. For detailed information see "Open".
Opening an application trace
The following section summarizes how to open an application trace and what you must do when the specified application trace is formatted or unformatted:
- Select Open from the File menu of the Analyzer window.
- Select an application trace from the Select menu.
- Select OK.
If you open a performance database, the corresponding Analyzer window with the TimeLine diagram, the Client Counters diagram showing the counters selected by default, and the ElapsedTime diagram are displayed immediately.
If you open a trace file, the Format a Trace File dialog is displayed. In this dialog you do the following:- Define the name of a database in the field Performance database or select a performance database from the Select menu.
- Select OK.
Then, formatting is executed and the corresponding Analyzer window with the TimeLine diagram, the ElapsedTime diagram, and the Client Counters diagram with the counters selected by default are displayed immediately.
The OPE formatting of the application trace consists of three stages; however, the last stage is optional:
- Reading the specified trace file.
- Processing events in trace file and calculating counters that are available with the -ps option.
- Calculating counters that are available with the -pc option.
OPE shows the progress of the formatting by displaying messages. The Processing Progress dialog indicates the current status of formatting for each of the three formatting stages with a gauge running from 0 to 100%. Select Stop to end the formatting process without creating a performance database.
If you want to cancel the formatting at any time, press Ctrl+c.
If you cancel during the first two stages, the formatting is stopped, and any created performance database is deleted. However, if you cancel during the third stage, a performance database is created, but it will not contain the special counters that you get with the -pc option.
If you specify neither -ps nor -pc you will get a time line diagram and an elapsed time diagram but no other diagrams. This type of formatting is the fastest.
A detailed description about how you can interact, navigate, and what you can see in the diagrams follows in chapters 4, 5, 6, and 7.