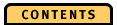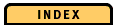Log Files
OPE treats the task of creating log files differently from displaying log files. When you start logging OPE creates one or more log files during the time period logging is active. If logging is stopped before the maximum number of samples has been reached, OPE writes a short log file that can be displayed as any other log file.
To allow OPE to write multiple log files, you do not specify a fully qualified log file name but only a root for such a name to which OPE adds the extension date. time.sml. The root can contain a fully qualified path of directories. For example, if you specify /projects/ope/bin/mylog as a root, OPE creates log files starting with the log file name mylog followed by date. time.sml, for example, mylog.19970224.132216.sml.
If you are short of disk space you should manually remove log files that you do not need.
Each time OPE retrieves data from the ObjectStore Server it writes the values of all measured server meters to the log file. This is called a sample.
When you start logging you specify the maximum number of samples that OPE writes to a log file before it creates a new log file. The maximum number of samples determines the maximum size of a log file. A sample always contains all meters that OPE can measure, independent from the meters you are actually monitoring during logging. If you specify 0 as the maximum number of samples, OPE assumes that you do not want to limit the number of samples to be written to a log file. In this case only one log file is written during the logging period.
When you want to view the written log files later, you must specify the fully qualified name of the log file. OPE can only display individual log files.
You can view a log file in one of the following ways:
- Select View log from the File menu.
- Start the Server Monitor with the -f option from the command line.
- Select one of the five most recently used log files from the File menu of the Server Log window.
You then see the following window:
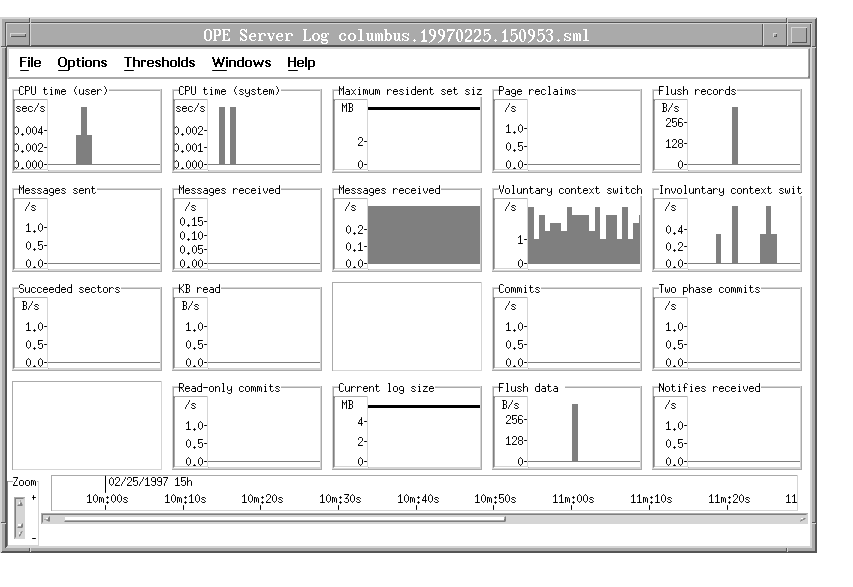
- Diagram pane with different diagrams, each displaying a single Server meter
- Time axis
- Navigation elements
- Status line
- Menu bar
- Pop-up menus
Diagram Pane
The diagram pane contains several diagrams of the same size, depending on the size of the Server Log window. The diagrams are shown in cells of a grid. For each grid cell, you can select a diagram to be displayed. The diagrams show you Server meters from the log.
To display a new diagram, do one of the following:
- Select New Server meters from the Options menu. You get the Select Server Meters dialog, where you can select one or more new meters. OPE displays the new meters as diagrams in the empty cells. If the number of selected diagrams exceeds the number of empty cells, you get an error message (for details refer to "New Server meters").
- Place the mouse pointer in an empty cell, invoke the pop-up menu, and select New Server meters. You get the Select Server Meters dialog, where you can select one or more new meters.
Note: You can display the same meter several times.
Time Axis
The time axis shows you the time interval of the log. It has a time scale with marks to help you identify a particular point in time. The smallest distance between two marks is one microsecond, which is also the smallest unit the time label can show. Note that time is always shown as absolute time, starting with the date and time that logging of this file started.
Navigation Elements
Horizontal scroll bar
The horizontal scroll bar allows you to move along the time axis and to display different time intervals of the Server log that are shown in the diagrams above the bar.
To scroll slowly, click on one of the scroll arrowheads and hold down the left mouse button to move to the selected direction. To scroll fast, click in the areas on either side of the scroll bar slider. You can also click on the scroll bar slider directly, hold down the left mouse button and move the scroll bar slider to the selected direction.
When you select Refresh while scrolling from the Options menu, all diagram elements change automatically while you move along the time axis. When you deselect Refresh while scrolling, the contents of the diagrams are not shown until you release the left mouse button. (See also "Refresh while scrolling".)
The position of the slider within the scroll bar represents the position of the time interval shown within the time span of the log. The size of the slider represents the size of the time interval in relation to the complete time span of the log.
Vertical zoom box
The vertical zoom box allows you to zoom in or out of the time axis to increase or decrease the length of the time interval that is shown in the meter diagrams.
To zoom slowly, click on one of the zoom arrowheads and hold down the left mouse button. When you click on the upper arrowhead, you zoom in and see a smaller but more detailed time interval. When you click on the lower arrowhead, you zoom out and see a larger time interval but with fewer details.
To zoom fast, click in the areas on either side of the scroll bar slider. When you hold down the left mouse button, OPE scrolls automatically to the selected direction.
OPE always zooms in relation to the center of the currently displayed time interval. This point of time represented by a small vertical line remains in the same position while you are zooming. When you reach the beginning or end of the log's time span, these positions are not moved. However, the point in time represented by the small vertical line changes.
Status Line
The status line shows you information on values in the graph. The information depends on the position of the mouse pointer. You will see information about
- From
- To
- Meter name
- Value
Menu bar
The menu bar contains the following choices:

File
View log
This allows you to open a new Server Log window showing a different or even the same log file.
Show server parameters
These are the server parameters that were in effect when the log was written.
For a more detailed description of this parameters refer to "Show Server parameters".
Show log parameters
The log parameters provide you with statistical information about when the log was written, which server was monitored and how many samples the log contains.
Monitor server
This allows you to open a new Server Monitor window showing the measurements of a currently running server.
For further information see "Monitor Server".
Close
Exit
.Select Exit to close the current Server Monitor and all its open windows.The content of the profile in memory is written to disk.
List of most recently viewed log files
At the bottom of the File menu, OPE shows you a list of the most recently viewed log files, up to a maximum of five names. The names are loaded from the profile and appear in chronological order with the most recently viewed log file at the top of the list. To open the Server log for a log file listed, select it. The corresponding Server Log window is displayed immediately. When OPE adds a name to the list of five log file names, it removes the name at the bottom.
Options
New Server meters
OPE has logged all server meters it can possibly display even if you did not view them while the log was written.
Select New Server meters to see the Select Server Meters dialog where you can select one or more new Server meters to be displayed. To confirm your selection, select OK. If the number of selected diagrams exceeds the number of empty cells, you get an error message. Reduce the number of new Server meters or define new empty cells by changing the grid size (for details see "Layout").
Layout
See "Layout".
Show labels
See "Show labels".
Refresh while scrolling
When you select Refresh while scrolling, all diagram elements change automatically while you move along the time axis. When you deselect Refresh while scrolling, the diagram pane is not shown until you release the left mouse button. (See also "Horizontal scroll bar".)
To deselect Refresh while scrolling helps you get a steadier view of the diagram. It might also prevent performance problems in case there are many diagrams.
Save profile
See "Save profile".
Preferences
See "Preferences".
Thresholds
This menu and its submenus have the same functions as in Server Monitor (for further information see Thresholds). You can set the thresholds to different values from their values at the time the log file was written. As long as you are viewing a log file, you cannot launch a user exit program. None of the menu items or dialog items that deal with launching a user exit are active here.
Activate
See "Activate".
Specify
See "Specify thresholds".
Windows
With this menu you navigate between the windows associated with the active Server Log window. To switch to a desired window, click on its name displayed as an entry in this menu.
Pop-Up Menus
Click the right mouse button to invoke a pop-up menu for diagram cells and for empty grid cells. Note that functions that you invoke for a certain diagram do not affect other diagrams.
Pop-Up Menu for Diagram Cells
Maximize
Select Maximize to fill the Server Log window with the diagram.
Restore
Select Restore to get the previous size of the diagram.
Range 0 to max
Select Range 0 to max to identify the absolute value of a meter. Values from 0 to the maximum value are displayed.
Range min to max
Select Range min to max to identify deltas of large values. Values from the minimum to the maximum value are displayed. The scale does not start with value 0.
Rate
Select Rate to display the values as rates. For a detailed description refer to page 129.
Absolute value
Select Absolute value to display the values as absolute values. For a detailed description refer to page 129.
Threshold
The threshold entry allows you to specify a threshold for the currentmeter. In contrast to the specification using the Thresholds menu, this is a specification for a single meter.
You can resize the scale to get the current threshold on the Server meters diagram by selecting Always visible. Note that by resizing the scale to see the threshold line, the actual values might become too small to see, especially if the threshold is much higher than the actual values.
When you select Threshold and then Specify, you will see the Specify Threshold dialog where you can set the value of the threshold. This dialog is similar to the Specify Thresholds dialog that you can select from the menu bar. Note that the option Launch user exit is disabled for log files.
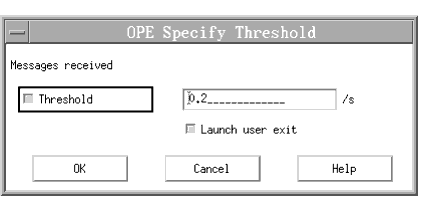
For general information about thresholds see Thresholds.
Close
Select Close to close a diagram and display an empty grid cell. Note that all settings for this diagram are lost when you reopen it later.
Pop-Up Menu for Empty Cells
New Server meters
Select New server meters to get the Select Server Meters dialog, where you can select general, client, and log meters.
The number of available cells to display a new meter depends on the cell current when you invoke the pop-up menu. Only the free cells that follow the cell on which you click are considered to be part of the pool of free cells. The cells that precede the cell on which you click are not considered. This behavior is different from using the New Server Meter entry in the Options menu where, starting with cell 1 in line 1, all free cells are regarded as belonging to the free cell pool.