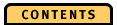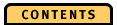



Installing and Configuring OPE on Windows NT/98
Introduction
Your computer must be running Microsoft Windows NT 4.0 or higher or Windows 98.
See Required Disk Space for information on how much disk space you will need.
You must be logged in to Windows NT or Windows 98 as an administrative user. If you are a member of the Administrators group you can be logged in as yourself. Otherwise, you should log out and log back in as Administrator.
Information you need to supply
During the installation and configuration process, you are asked to indicate where you would like to install OPE, and, if an ObjectStore Server is not running on the installation computer, where on the network a Server can be accessed.
Beginning the Installation process
In the following instructions, the command-line prompt is denoted with a > symbol, and sample user input is in bold.
- Mount the distribution CDROM on the machine, or, if loading from the network, mount the directory containing the installation image. In the following directions, the drive letter N denotes the drive on which the distribution is mounted.
- Start the installation utility by running the N:\setup command. You can do this in any of several ways:
- From the File Manager, click on the N drive icon. Double-click on setup.exe in the top-level directory on N.
- From the File Manager, select the RUN... item from the File menu. Enter N:\setup.exe and select OK.
- Start an MS-DOS shell. The MS-DOS program item can usually be found in the Main Program Group. Within the MS-DOS shell, run this command:
> N:\setup
- You will see an introductory OPE screen shot as the installation utility is loaded and checks your system. Throughout the installation process, you are given the option of stopping the installation and exiting from the utility.
- A Welcome dialog box is displayed, providing general information about the installation process. Select the Next button to continue.
Replacing an existing OPE installation
- If the installation tool detects an existing installation of the product, you are asked to select one of the following options:
- Reinstall the product in the same location. If you select this option, the tool proceeds with step 6.
- Remove the existing installation and install from scratch. If you choose this option, the tool displays instructions describing how you can remove the installation, and then exits. For more information about removing the existing installation, see Uninstalling or Reconfiguring OPE on Windows NT/98.
- Exit from the installation.
- In the Registration dialog, enter your name and the name of your company in order to register your copy of the OPE product. It will then confirm your information in the follow-on dialog.
Specify where OPE should be installed
- The next dialog, Choose Installation Path, prompts you to select a location on your computer for the installation (if you are not replacing an existing installation). The default location is C:\ODI\OPE6.0. Select Browse to specify an alternate location on your computer or network.
- If the installation directory you selected does not already exist, the installation tool asks you if it is OK to create it. Select Yes to continue.
- The installation utility now installs OPE on your computer. It also creates an ObjectStore OPE Program Group containing program items for the OPE Analyzer, Server Monitor, various Help files, the README file, a sample OPE performance database, a config/setup utility, and an UnInstall program (see Uninstalling or Reconfiguring OPE on Windows NT/98 for more information).
- If an ObjectStore Server is not located on the machine, you receive a warning dialog regarding the OPE Sample Trace program item. This warning instructs you to move the sample performance database to a network location that is accessible to an ObjectStore Server. Click OK to continue with the installation.
- You might see a message indicating that the environment variables OS_OPE_ROOTDIR and PATH have been updated. Click OK to continue.
Is an ObjectStore Server running on your machine?
- The installation utility next asks you if an ObjectStore Server is running on the installation computer. If so, select YES; OPE will access its application schema database locally. If a Server is not running on the installation computer, select NO. You are guided through the following steps so that OPE will access its application schema database on a networked computer running an ObjectStore Server.
If no local ObjectStore Server, supply a network path for OPE's application schema database
- You need to determine where on your network you can copy OPE's application schema database osopea.adb (located in the %OS_OPE_ROOTDIR%\lib directory) so that it is accessible to an ObjectStore Server. Once you determine this, enter into the Installation dialog the full network pathname for the copy of osopea.adb. You can enter a network location in any of several formats: as a Windows network path (k:\users\osopea.adb or \\coax\c$\users\osopea.adb), as an NFS pathname (komatsu:/komatsu11/osopea.adb), or as an ObjectStore rawfs path (komatsu::/dbs/osopea.adb).
- A dialog then appears indicating that OPE is configured to use the application schema database at the network location you supplied. Click OK to continue.
- In the next dialog, you are reminded to copy %OS_OPE_ROOTDIR%\lib\osope.adb to the network location you supplied. Click OK to continue. Once the installation utility is finished, you need to copy OPE's application schema database before OPE can be used.
View the README file
- You are asked if you want to view the README file. This is an online version of the printed OPE Release Notes shipped with the product. You can choose to view the file now, or defer viewing it until later. The README file also appears as an icon in the OPE Program Group in the Program Manager. Click OK to continue.
Restart your computer
- Once the installation is completed, the installation utility might suggest that you restart your computer in order to make certain changes effective. In this case, it asks you if you want to restart your computer immediately, or exit from the installation. You will not be able to execute any of the OPE tools from the Program Manager until your computer has been restarted.
Remember to copy OPE application schema database
- If you specified a network pathname for the OPE application schema database, remember to copy it there (from %OS_OPE_ROOTDIR%\lib\osope.adb) before using OPE.