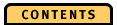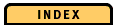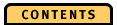


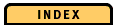

Navigation Elements
Vertical Scroll Bar
The vertical scroll bar allows you to view all contents. Vertical scrolling does not affect other window elements, and changes are not transferred to other diagrams.
When you select vertical from Refresh while scrolling of the Options menu, the storage scale and the storage area change automatically while you move along the storage scale. The event lines, the name lines, and the time scale do not change.
When you deselect vertical, only the storage scale changes automatically while you scroll. The storage area is not shown until you release the left mouse button. The event lines, the name lines, and the time scale do not change. (See also "Refresh while scrolling".)
Horizontal Scroll Bar
The horizontal scroll bar allows you to move on the time axis and thereby move the diagram interval. At the same time, the diagram interval on the TimeLine diagram is moved accordingly and corresponding diagram contents are updated. Changes are automatically transferred to the other diagrams.
When you select horizontal from Refresh while scrolling of the Options menu, the storage area, the event lines, the name lines, and the time scale change automatically while you move along the time axis. The storage scale does not change.
When you deselect horizontal, the event lines, the name lines, and the time scale change automatically while you move along the time axis. The storage scale and the storage area are not shown until you release the left mouse button. (See also "Refresh while scrolling".)
Vertical Zoom Box
Use the vertical zoom box to zoom in and out of the time axis to increase or decrease the length of the diagram interval. The PageState diagram shows you the complete selected diagram interval. The length of the diagram interval is changed by zooming. Note that OPE does not remember the preceding selected diagram interval.
OPE changes the diagram interval in the TimeLine diagram according to your changes in the PageState diagram. The changes are automatically transferred to the other diagrams. For more detailed information on zooming refer to Vertical Zoom Box.
When you resize the PageState diagram horizontally, only the scale of the display is changed accordingly. The diagram interval and the zooming level are not changed.
When you resize the PageState diagram vertically, only the height of the storage area and the corresponding storage scale are resized. Time pane and bar size are not changed.
You can also zoom by using the mouse:
Note that zooming is not performed if you release the left mouse button before you release the Control key.
- Move the mouse pointer to the start point on the storage area.
- Press and hold down the Control key, click and hold down the left mouse button, and move the mouse pointer to the end point on the storage area.
- Release the Control key and the left mouse button.
OPE shows you a rectangle representing the selected zooming area and automatically zooms in this area. Corresponding diagram contents are changed accordingly.
Status Line
The status line on the PageState diagram has the same functions as the status line of the TimeLine diagram. It shows you information explaining graphic details. The information depends on the position of the mouse pointer (see Status Line for details).
Storage area
If you place the mouse pointer on the storage area, the status line shows you information that helps you identify the storage object (Storage ID). Databases, segments, clusters, and pages are represented by numbers that are also shown on the storage scale that is located left of the storage area.
Page state
The db Name field shows you the name of the database to which the bar belongs. If your mouse pointer is on a page state, the State field shows you the page state of the storage object at this point in time (for a description of the abbreviations for the page states refer to page 95).
12:44:34 my_appl.db EWLW Storage ID db Name State Page event
If your mouse pointer is placed on a page event, the Event field shows you the event type. The Information field shows you additional information on the event, for example, the new state after an environment change event.
12:44:34 EnvChange retain persistent address Storage ID Event Information Storage scale
If the mouse pointer is on the storage scale, the Seginfo field shows you information depending on the mouse pointer position. If the mouse pointer is placed on a database, it shows you the number of segments of a database for which the application trace contains information. If the mouse pointer is placed on a segment, cluster or page, it shows you the segment type (only for traces of applications which use ObjectStore R5 or lower). The #Cluster field shows you the number of clusters of a segment, or a database for which the application trace contains information. The #Page field shows you the number of pages of a cluster, a segment or a database for which the application trace contains information. Note that these numbers represent only pages, clusters or segments to which your application has access during the application trace. The total number of pages or segments might be larger. The Seginfo field, the #Cluster field and the #Page field show you how much information you get when you expand databases or segments.
12:44:34 my_appl.db #Sg=4 #Cl=9 #Pg=83 Storage ID db Name Seginfo #Cluster #Page Trace and transaction events line
If the mouse pointer is on an event in the trace and transactions events line, in the generic events line, or in the other events line, the status line shows the same information as in the TimeLine diagram.
Bar with hidden storage objects
If the mouse pointer is on a bar with hidden storage objects, the status line shows a storage range that represents the boundary of the object group that is hidden on this bar. The Indicator field shows the label Hidden.
12:42:17 --> 12:44:34 Hidden Storage Range Indicator